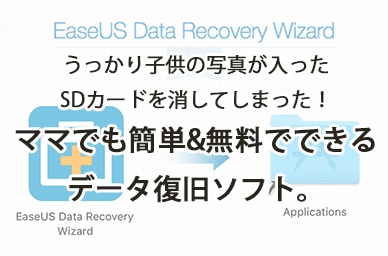こんにちは。プロカメラマンで姉妹の母、もむらです。
長年写真の仕事をしていると「うっかりバックアップをとっていないデータを消してしまった!」「雷でハードディスクが一台ダメになった・・」という恐ろしい話を聞いたことがあります。
子供の大切な写真を、バックアップを撮る前にうっかり消してしまった!!
パパに内緒でSDカードの復旧をしたい・・・
と冷や汗をかいているお母さん!
安心してください。無料のいいソフトありますよ!
プロが丁寧に使い方を説明しますので、パソコンが苦手なママも安心です。
Contents
データ事故あるある
写真がデジタルになって、データの紛失という事故は悲しいですが起こりえることです。
(もちろんフイルム時代にもありました。撮影終わってフイルムを取り出そうとしたら・・入っていなかったナド。ひええええ)
今まで起こった悲惨な事故をサックリご紹介します。
社長のお孫さんのデータをうっかりフォーマット
私の話です。勤めている写真館の社長のお孫さんの撮影をした後、他のお客様を撮影中に記録メディアの容量が足りなくなって、取り込みができていないのを忘れてフォーマットしてしまったことがあります・・・
幸いすぐに気がついたので、すぐにデータ復旧ソフトを購入してデータを復元することができました。
写真を撮影した後にモニターで選べるのですが、なんやかんや言い訳して3日後くらいに選びに来てもらうようにしましたが、めちゃくちゃ冷や汗かきました。。
結婚式のデータを一部紛失
先輩の話です。結婚式の撮影で、ドレス&タキシードのフォーマルな写真を撮ったのに、うっかりバックアップ漏れしてしまったようで紛失・・・結局そのデータは復旧できず、お客様に平謝りだったそうです。オソロシス・・
疲れている時は要注意!
写真を撮った後ヘトヘトに疲れて、バックアップをとっているかどうか忘れてしまう。
子供と過ごす休日は疲れるので、パパ・ママが撮った写真をうっかりフォーマットしてしまうことは十分に考えられます。
疲れている時こそ気をつけて欲しいです。
無料のデータ復旧ソフトData Recovery Wizard(データ・リカバリー・ウィザード)
Data Recovery Wizardという無料のデータ復旧ソフトがあるのをご存知でしょうか。
無料なのに簡単にインストールできますし、サクッとデータを復旧できます。
私の母もパソコン教室に通っていたのに、自分でソフトをダウンロードするというのはハードルが高いようです。世のママさんのパソコンスキルはよーくわかっているつもりなので、懇切丁寧に使い方をまとめてみました。
データ復旧ソフトの使い方。Windowsバージョン(バージョン8.1)
無料ダウンロード
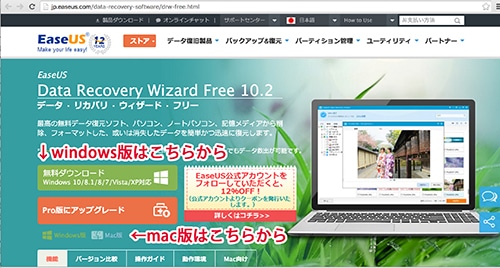
データ復旧ソフトをダウンロードします。
Windows派の方は緑の枠をクリック。
無料ダウンロード→実行
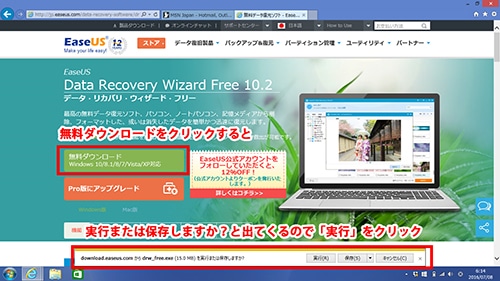
「実行または保存しますか?」と出てくるので、実行をクリックしてください。
システムファイルをクリック
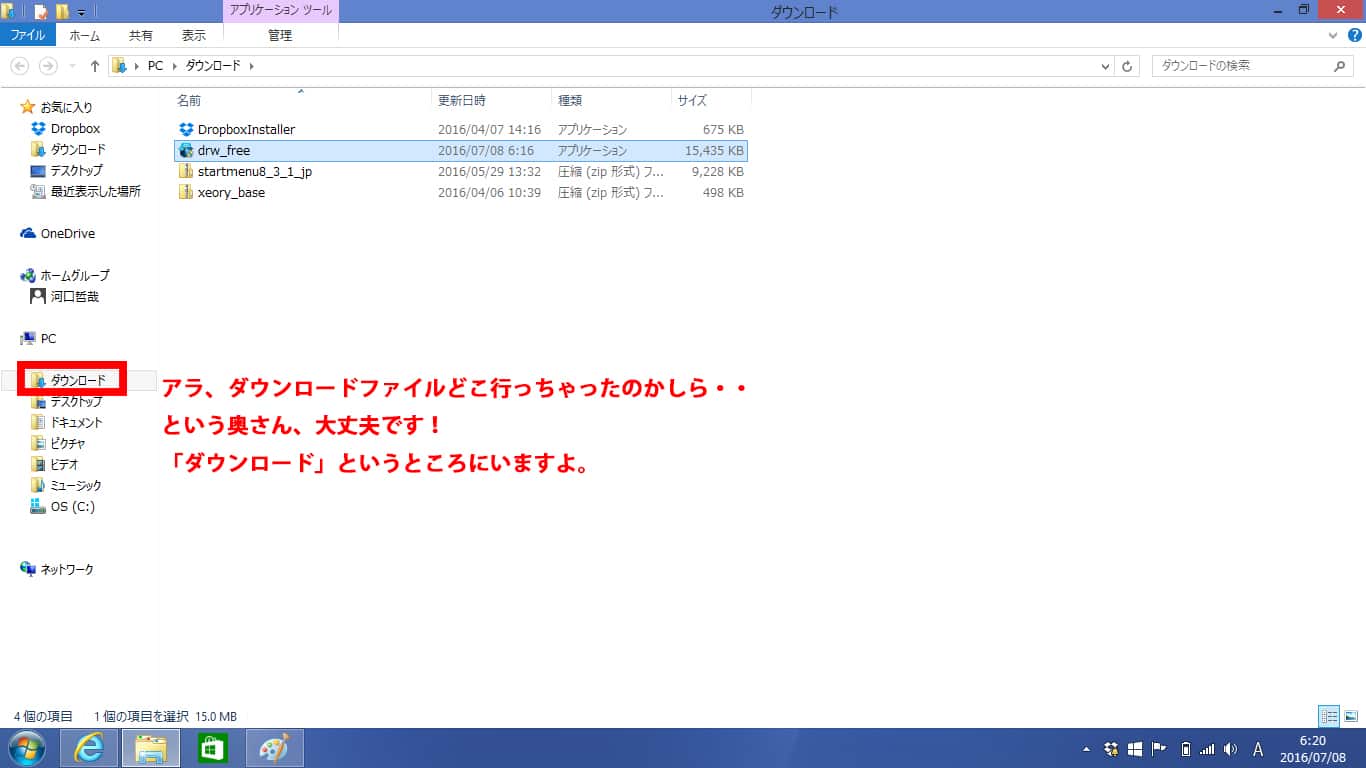
もし、実行したあとにファイルを見失ってしまったら、マイコンピュータの中の「ダウンロード」というところにいますので安心してください。
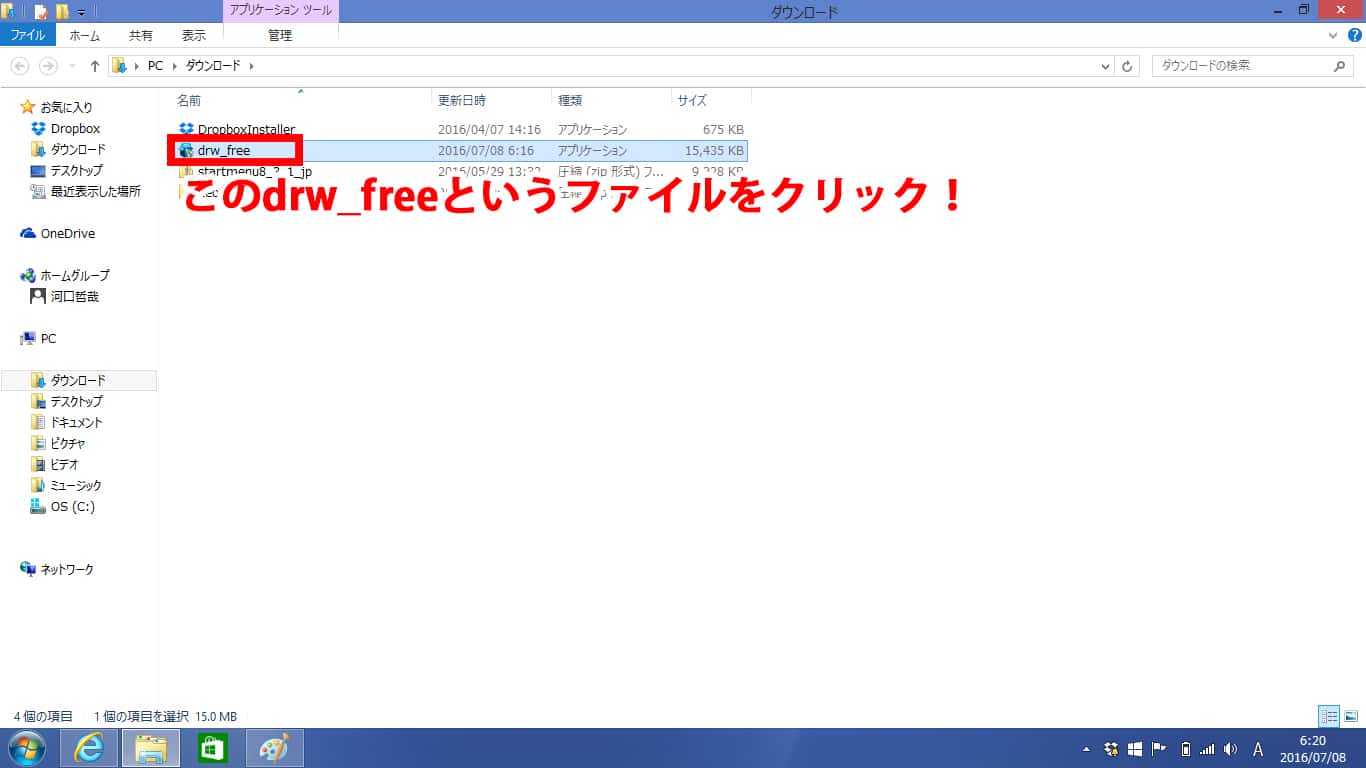
drw_freeというファイルをクリックしてください。
セットアップ
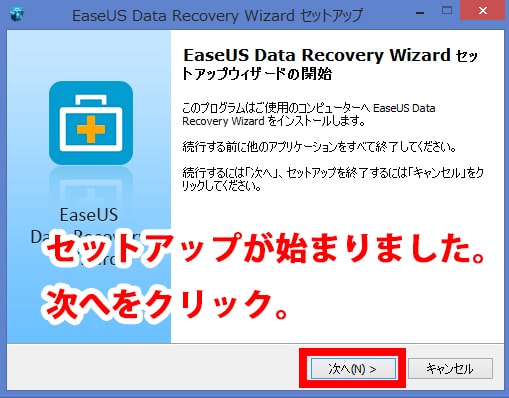
使用許諾契約書に同意
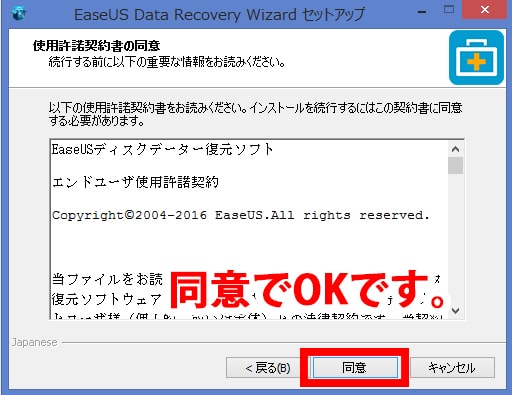
インストール先を選択する

デスクトップアイコン

紛失したファイルの場所を選択
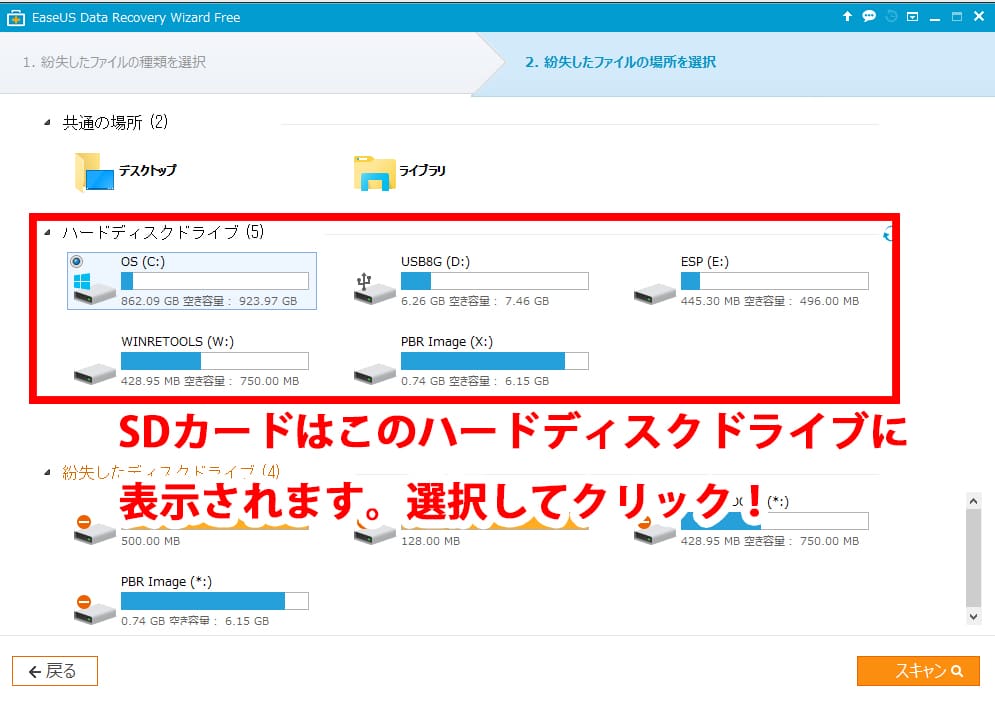
SDカード(紛失したファイルが入った記録メディア)を選択したら、右下のスキャンをクリックしてください。
クイックスキャン完了。リスト表示から画像表示へ
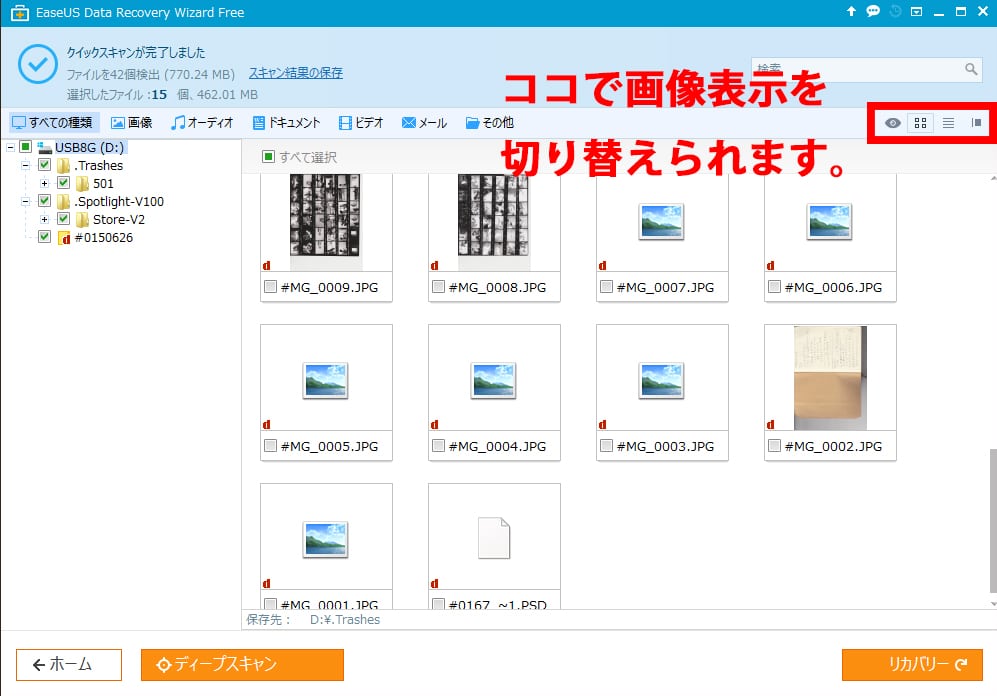
画像表示に切り替えて、紛失したデータを探してください。
それでも見つからなかったら、左下の「ディープスキャン」をクリック。

8ギガのメモリが3分くらいで復旧できました。
リカバリー(復旧)するファイルを選択する
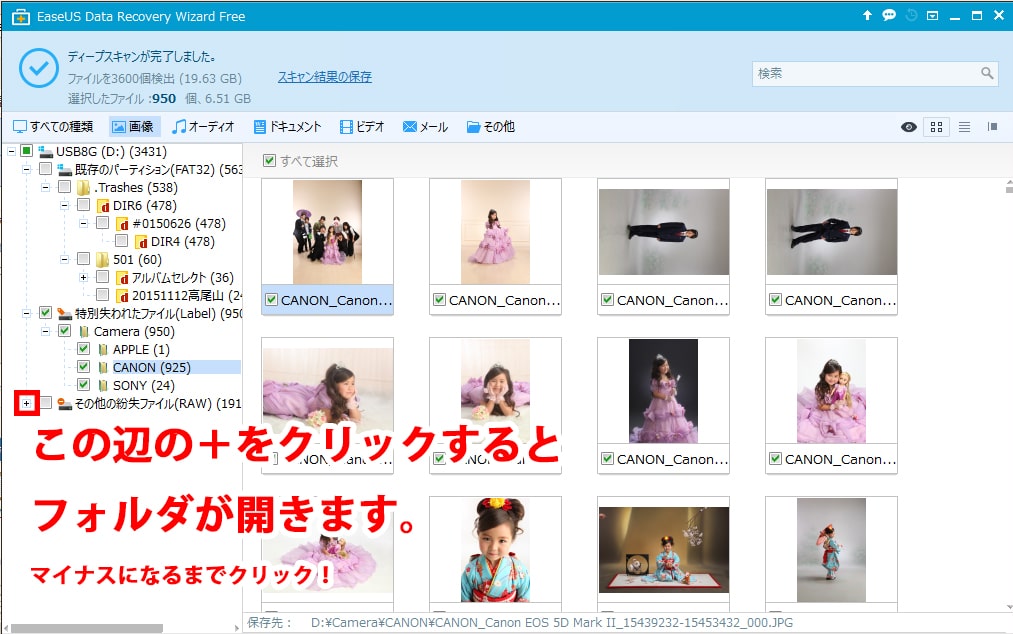
この左側のリストの中にある「+」をクリックしていって全部「−」になれば、すべてのフォルダが表示されているということです。

その中に「Camera」というフォルダがあったので、見てみるとカメラメーカーごとに画像ファイルがありました。
復旧したいファイルを選択します。
保存先を選択する
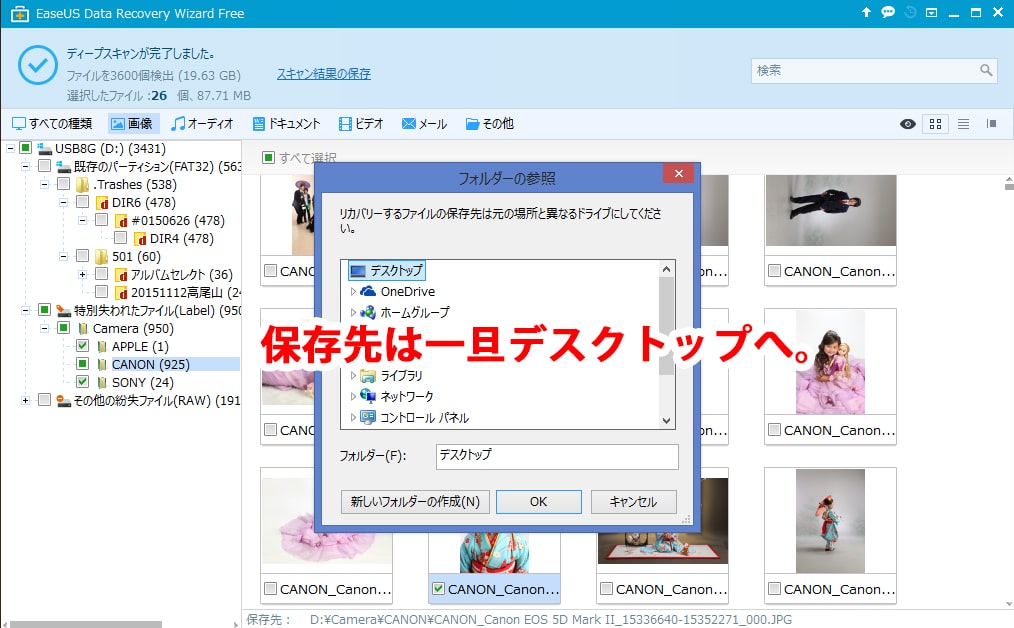
復旧したいファイルを選択したら、右下に「リカバリー」があるのでクリック。
保存先はお好みで大丈夫ですが、とりあえずデスクトップに保存すれば、パソコン初心者のママさんも見つけやすいと思います。
リカバリー完了。SNSでシェアすると追加1G無料!
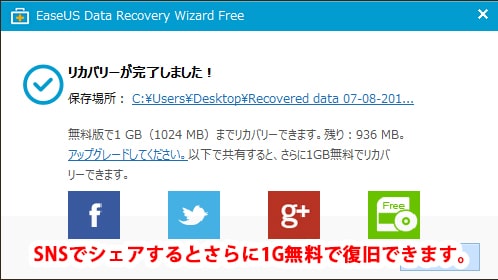
リカバリーが完了しました!SNSでシェアするとさらに1G無料で復旧できるそうです。
親切すぎじゃないでしょうか!
デスクトップに復旧したデータのフォルダができました!

こんなフォルダができるので、中身をチェックして、ハードディスクなどに保存してください。
おめでとうございます!
Macバージョン(OS X El Captian)
無料ダウンロード
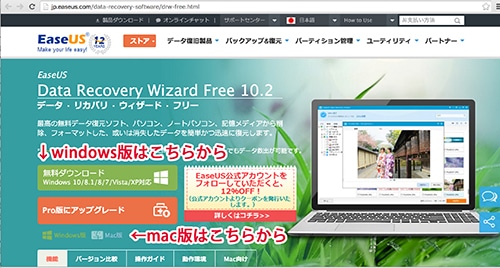
データ復旧ソフトをダウンロードします。
Macの方は下のMac版をクリック。
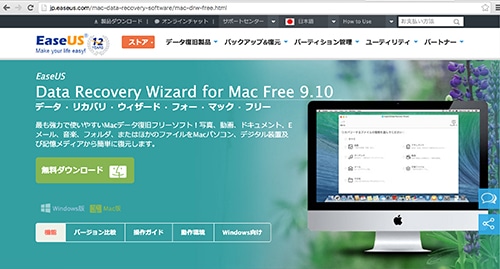
アプリケーションフォルダに入りました
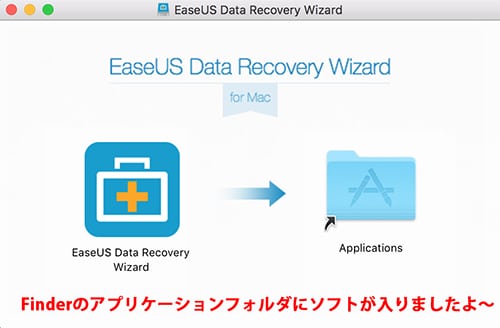
アプリがインストールされました。

Finderから「EaseUS Data Recovery Wizard」を探してクリックしてください。
無料版をクリック
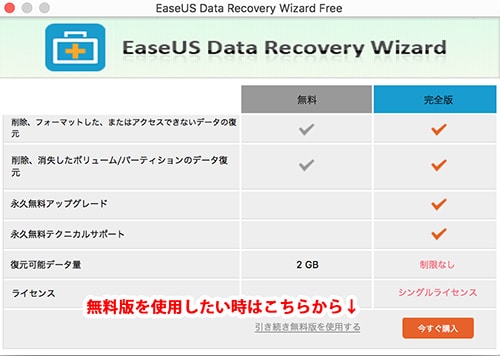
無料版を使用したい場合は「引き続き無料版を使用する」をクリックしてください。
リカバリー(復旧)したいファイルの種類を選択する

リカバリー(復旧)したいファイルの種類を選択します。
念のため全部チェックを入れておきます。
メディアを選択する→スキャン
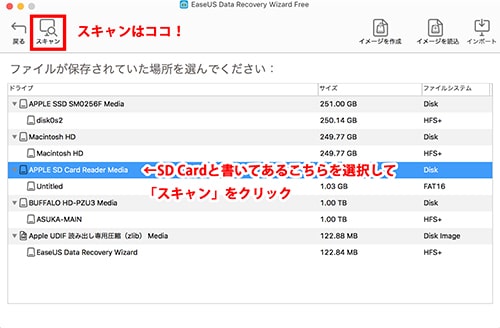
リカバリー(復旧)したいメディアを選んで、スキャンをクリック。
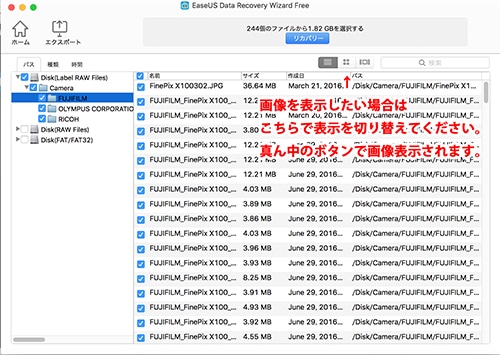
スキャンした後、リスト表示になっていたら画像表示に切り替えてください。
左側のリストにどんどんチェックを入れて、中身を確認します。
もし、復旧したいデータがなさそうでしたら「ディープスキャン」を試します。
ディープスキャン


ディープスキャン頑張ってます。1Gで約2分くらいで復旧しました。
画像表示してリカバリー(復旧)したいデータを選択する
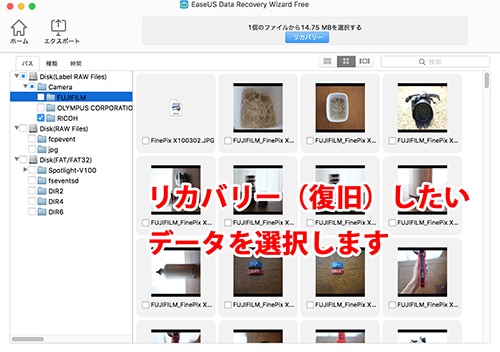
復旧したいデータを選択して「リカバリー」クリックします。
保存先を選択する
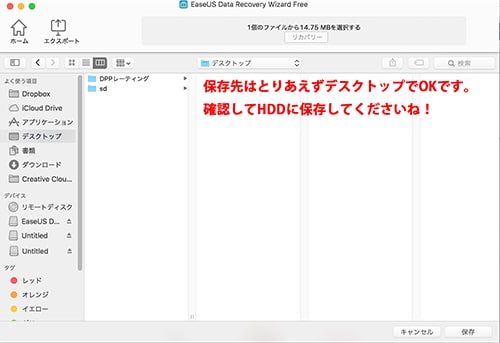
リカバリー(復旧)ファイルを保存します。保存先はお好みで大丈夫ですが、パソコン初心者のママさんはとりあえずデスクトップへ。
「あれ?保存したフォルダどこだろう・・」という事故が防げます。
リカバリー完了
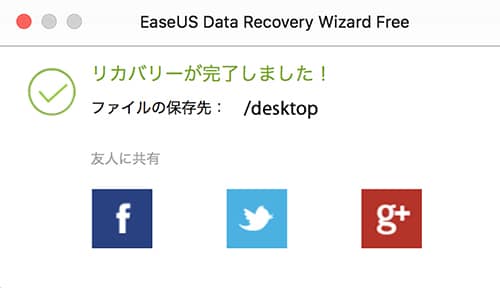
おめでとうございます!リカバリーが完了しました。
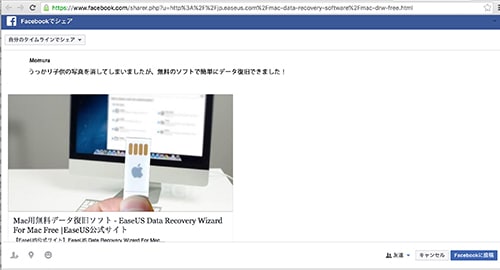
ぜひSNSでシェアしてくださいね〜
デスクトップにリカバリー(復旧)したフォルダができました!

デスクトップにリカバリー(復旧)したフォルダが出来ました。
中身を確認してハードディスクに保存してくださいね。
どのくらいまで復旧できる?
SDカードなどに入ったデータを消去してしまった場合、どのくらいの期間や使用頻度なら復旧できるか心配ですよね。
データというのはフォーマットされても、ある程度は見えない状態で残っています。
その見えない状態は「ところてん式」で中に入りきらなくなったら押し出されていく感じですね。
期間というよりは、データが上書きされているかどうかが重要です。
フォーマット&上書きされる回数が多ければ多いほど、データが残っている可能性は低くなります。
うっかりフォーマットしてしまった!という時はできるだけ早くデータ復旧を試してみていくださいね!
あなたの大切なデータが復旧できるよう心から祈っています。
ご質問はコメント欄またはお問い合わせフォームからどうそ。