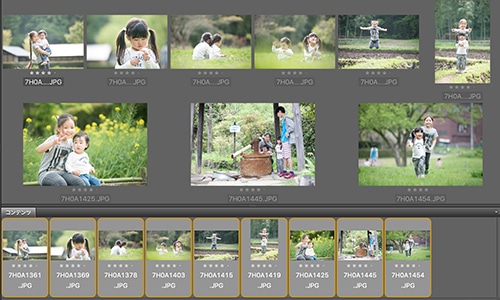こんにちは。プロカメラマンで姉妹の母、もむらです。
子供の写真をデジタルカメラやスマホで簡単に写真を撮ることができて、管理できる範囲を超えている方が多いと聞きます。
私も年間3万枚以上の写真を撮っていますが、その日のうちにざっくり選んで夫やじいじ・ばあばに見せる家族の写真共有アプリにアップしていまいます。
写真を選ぶのは「現像ソフト」写真を共有するのは「iCloud」
ざっくり選んでおけば、いざフォトブックやアルバムを作る時もその中から選ぶだけです!
Contents
どうして子供の写真を整理できないのか
そもそも、どうして子供の写真を整理するのが大変なのか。
それは、どの写真も大切だからだと思います。
親目線だとどんな角度もかわいくて、選ぶなんてできないっ!と思います。
でも、誰かに見せるとなるとどうでしょうか?
SNSに子供の写真をアップする時は「一番かわいい写真」を載せますよね。
親的にはどれもかわいいけど、これがじいじ・ばあばに見せるなら?
どれもかわいいとは言ってくれると思うけど、よりかわいいと思ってもらえるような写真を選ぼうとしますよね。
「第三者の目」があることで写真選びがスムーズになるのです。
鉄則!撮ったその日に処理する
例えば友達みんなで集まった時や、どこかにおでかけした時に写真を撮りますよね。
私は仕事柄というのもありますが、必ずその日のうちに写真の後処理(現像・セレクト)を済ませます。
遅くとも翌日には写真をパソコンに取り込んで現像→写真共有アプリやLINEでシェアします。
撮ったその日なら記憶に新しく、どの写真が良かったかすぐに思い出せます。
子供との思い出はすぐに処理していかないと溜まっていく一方です。
家計簿の整理を一年溜めた私ですが、写真はその日のうちに現像・セレクトします。
はい、リピートアフタミー「写真は撮ったその日にシェアする!」
写真をざっくりセレクトする方法【Canon Digital Photo Proffesional】
撮った写真を家族専用の共有アプリにアップするために、ザックリ選んでいきます。
私はいつも天下のPhotoshopについているlightroomというソフトを使います。
「レーティング」という星を5つまでつけることができる機能があればどんなソフトでもOKです。
お使いのカメラメーカーから無料の「現像ソフト」というものが出ているので、インストールまたはダウンロードしましょう。
今回はキスデジを使っている友達のために、キャノンの現像ソフト「デジタルフォトプロフェッショナル」を使ってみます。プロは「DPP」と呼びます。
では、手順をどうぞ。
フォルダを作成
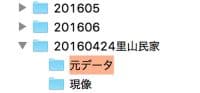
日々の写真は「201607」という「年月」フォルダに入れています。
イベントや遊びに行った時の写真は「年月日イベント名」というフォルダを作ります。
写真整理は時系列が鉄則!分類不能な写真が出てくると整理するのが嫌になりますが、時系列なら機械的に分類できます。
写真をDPPに取り込み
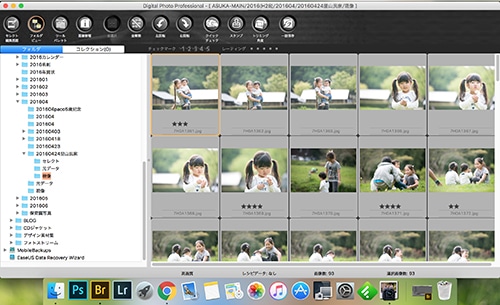
お使いのハードディスクから選びたい写真のフォルダを選択します。
ちなみに、はとこ(小2・中1)とうちの子(3歳・1歳)で里山民家に遊びに行った時の写真です。
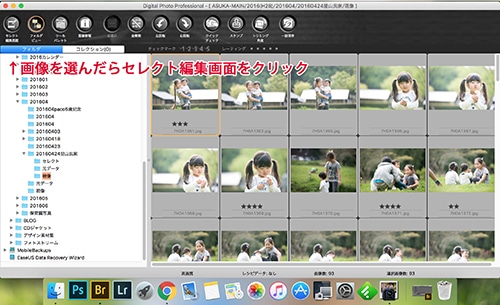
写真を選択したら左上のセレクト編集画面をクリック。
星ひとつセレクト
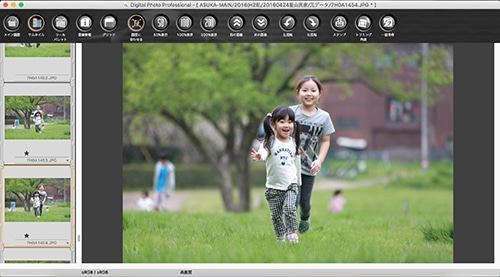
一枚ずつ大きな画面で写真を選んでいきます。
「この写真好き」と思ったらサクサク星をつけていきます。
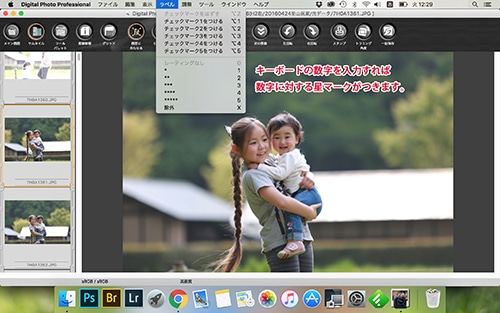
メニューバーの「ラベル」からも星(レーティング)はつけられますが、キーボードの数字から星の数を入力する方がスピーディです。
レーティングを整列させる
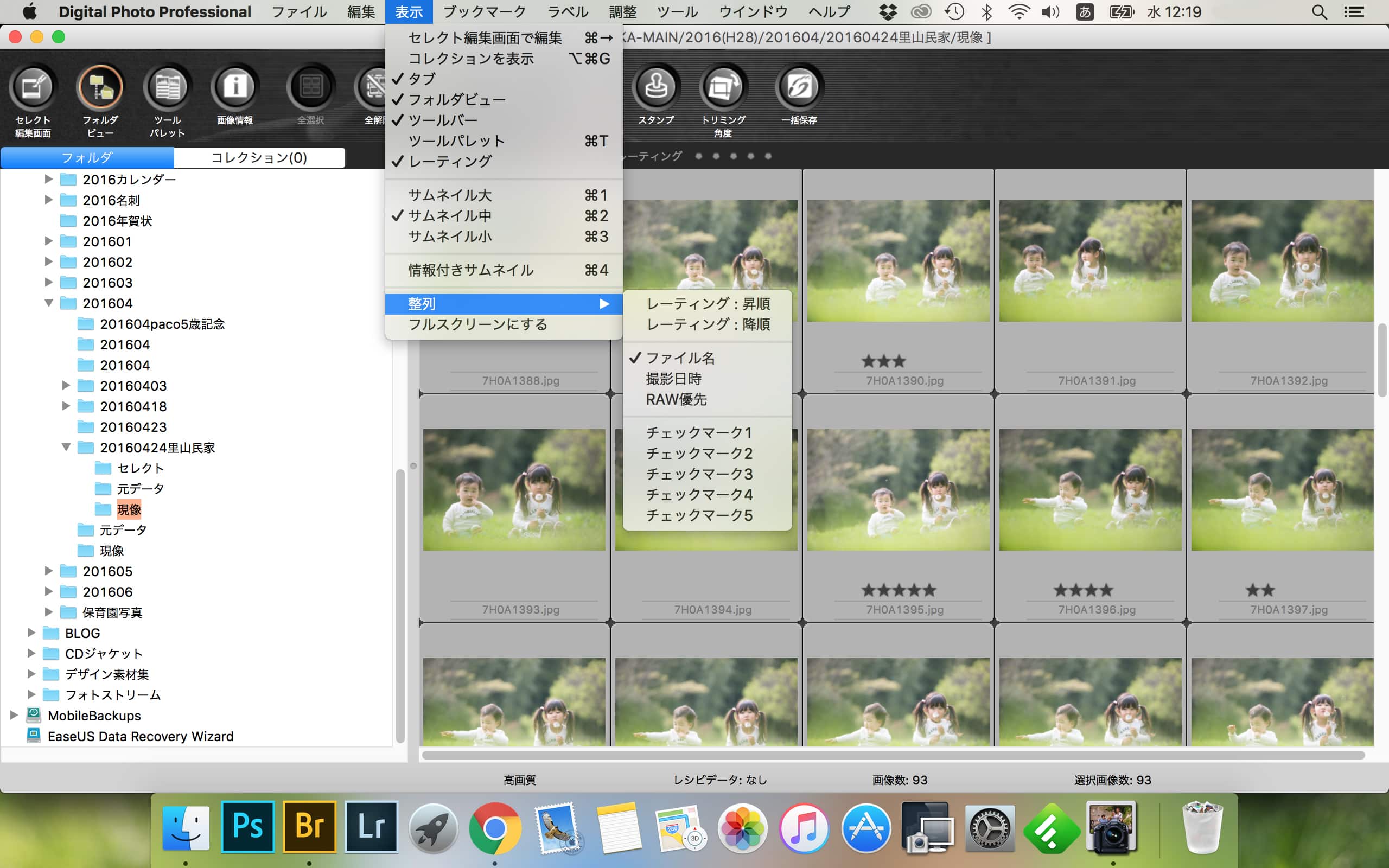
星ひとつをつけ終わったら、星がついた写真を選びます。
メニューバー「表示」から「整列」の「レーティング昇順(または降順)」で写真を整列させます。
Adobeのセレクトソフトはレーティングごとに写真を分類してくれるのに・・無料ソフトめ!
星ふたつ〜最終セレクト
星ひとつがついた写真をセレクト編集画面で開いて、次は似たような写真を省いて好きな写真に「星ふたつ」つけていきます。
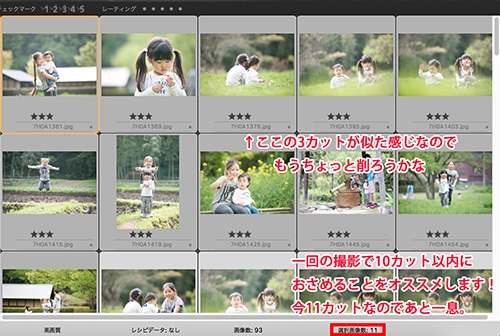
厳選して、星を増やして、枚数を確認します。
最終的に何枚に絞るかは、お好きな数でいいと思います。
家族やじいじ・ばあばに見せて喜んでもらえる枚数、一回イベントで5〜10カットくらいがオススメです。
何枚でもアップできるので大量に送ることもできますが、一回に10枚くらいが見易いようです。

最終的にこの日の撮影は93カットから9カットまで厳選しました。
我が子の写真はどれもかわいいので辛いところですが、家族やじいじ・ばあばにも「かわいいね〜」と言ってもらえるために厳選するのです。うう、泣ける・・
星のランク
星の数に対するランクはご自分の好きなようにしていただいてOKです。
私の務める写真館でも同じように星をつけて写真を選んでいきます。
例えばアルバムに入れる10カットを選ぶのに、サクッと決まる方は星ふたつ、悩む方は星5つ(最大)まで悩みます。
セレクトした写真を色調整する
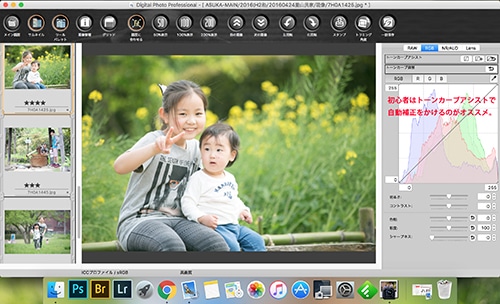
選んだ9カットの色味を見て、暗いな〜とか明るいな〜と思ったら、色調整できるのがDPPのいいところ。
上のツールパレットというボタンを押すと右側のようなトーンカーブを調整するパレットが出てきます。
初心者のママさんは「トーンカーブアシスト」で自動調整してくれるボタンをポチッとすればよいと思います。時間があればいろんなボタンをいじってみてくださいね。
保存する
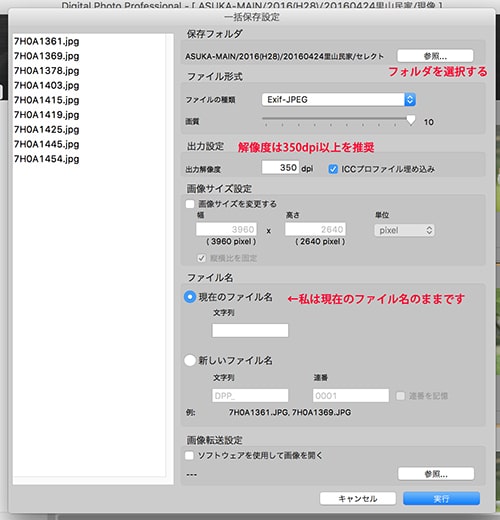
私はセレクトした写真は「セレクト」「現像」という別フォルダを作って保存します。
設定はお好みですが、解像度は350dpi以上にしておくといいと思います。
フォトブックなどの印刷は解像度350dpi以上に指定されることが多いです。
おすすめの写真共有アプリ
選んだ写真をどのように家族・じいじ・ばあばと共有すればいいかご紹介していきます。
世の中には色々な写真共有サービスがあります。
長年写真の仕事をしていると、いろんなサービスやアプリが現れては消え、現れては消えていくのを見てきました。
大事な写真を預けているのに、ある日突然「サービスを終了します」ということも珍しくありません。
実際にCanonの写真共有サービス「withPhoto」もつい先日終了しました。
内容もイマイチだったので「やっぱりな・・」感はありますが。
無料の写真共有サービスやアプリもありますが、無料のサービスは危険ですねぇ。
いつサービスが終わっても文句は言えませんから。
30days Albumはどうなの?
30days AlbumというGMOペパボ(レンタルサーバーやブログサービスの会社)が提供している写真共有サービス(アプリ)があります。
無料から使用することができます。
有料プラン(月額300円〜)は容量無制限で写真を共有できるほか、フォトストレージ(写真をオンライン上に保管しておける)や写真販売もできます。
先日ママ友に撮った写真をシェアするために30daysAlbumを使いました。
アップロードが簡単!合言葉を入力しないと見られない設定にできます。
合言葉を設定することで、子供のプライバシー保護は万全です。
無料プランだと広告がやたら出てくるので、若いスマホ世代のママさんはOKでも上の世代のママさんたちにはちょっと難しいかな〜。
使うなら有料プラン一択!だと思います。
全ての写真をオンラインで管理月額300円~で容量無制限・無期限
●●30 days Album PRO●●
無料でも安心な写真共有アプリiCloud
アップル社のiPhone、iPad、Macで写真を共有できるiCloudフォトライブラリというサービスがあります。
5ギガまで無料で使えて、広告も出ません。
写真共有サービス(アプリ)の中で一番信頼性が高いんじゃないかなと思います。
無料のサービスは、いつサービス終了してもおかしくありません。
大事な写真を預けるのに無料のサービスはもってのほか。
昔作ったフリーメールのアカウントはログインすらできなくなりました。
私の勘ですが、iCloudは大丈夫だと思います。
iCloudフォトストレージで写真を共有する
現像ソフトで選んだ写真をMacをお使いの方は「写真アプリ」へ。
Windowsの方はWindows 用 iCloud をダウンロードします。
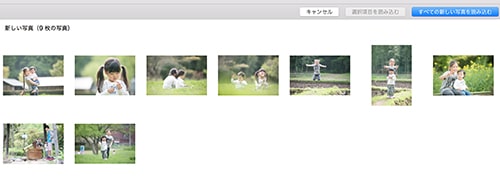
パソコンの「写真」アプリに取り込んだら、共有アルバムにコメントを添えてアップします。
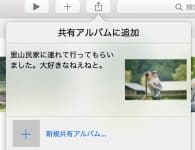
我が家の共有アルバムの名前は、わかりやすく「孫の名前」です。

写真をアップするとばあばからコメントが入ります。
ばあばは3年ほど前にプレゼントしたiPad Airで写真を見ています。
ここから自分で写真をプリントしたりしてアルバムを作っているようです。
家計簿のように日々コツコツと写真を整理しましょ
家計簿のレシートを溜めたことはありますか?
私はありますよ!後からやろうと思ったら、めちゃくそ大変でした。
同じように、記憶が新しいうちに写真を処理していかないと、どんどん大変になっていきます。
撮った写真をその日のうちに共有すると、家族もすごく喜んでくれます。
そして、いざ子どものアルバムを作る時も、膨大な未整理アルバムから写真を選ぶのは大変です。
私は日々コツコツと厳選した写真だけが集まった共有アルバムから選ぶので、サクサク30分くらいで選べます。
じいじ・ばあばにも喜んでもらえて、自分のため、子どものためにもなる「家族だけ写真共有」ぜひ今日から始めてみてください!